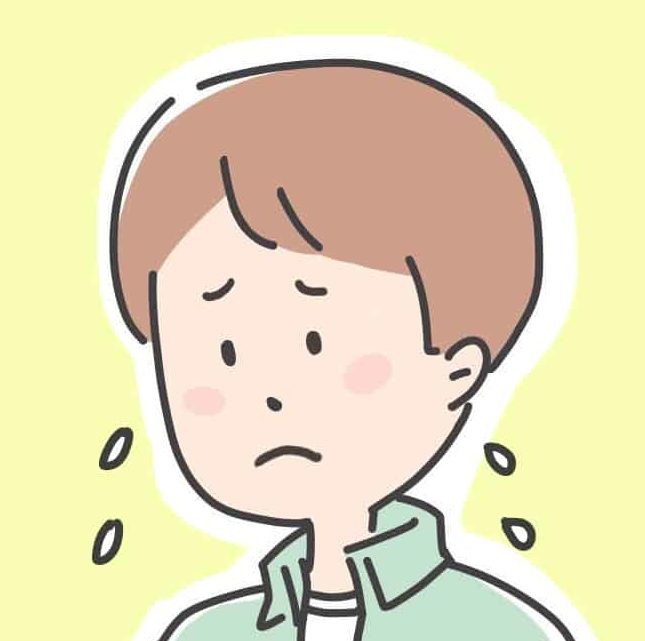「自分でブログを始めたい…でも知識がないと難しいんでしょ?」
「何からはじめていいかわからない…こわい…パソコンが爆発したらどうしよう……」
そんな人のために記事を書きました!
おかげさまでTwitterのフォロワー数は4000人以上
たくさんの人とつながることができて嬉しいです。
Twitterで発信を始め、そしてブログを開設してからもうすぐ1年。
「さとるさんのようなブログを作りたいんですけど、どうしたら始められますか?」
手前味噌ですが、そんな質問もいくつかいただいております。
そこで今回は、初心者でもできる独自ドメインブログ開設特集!!
かなり頑張って書いたので、ぜひとも参考にしていただければ嬉しいです。
「でも、自分で1からブログを開設するのって難しいんじゃ……?」
大丈夫です、ブログは3つの基本用語だけを押さえておけば、小学生でも開設できます。
これを読めば、「ドメイン…ナニソレおいしいの??」
というあなたでも、実作業時間5分で自分のブログが開設できちゃいます!
オシャレにカスタマイズする方法ものちほどレクチャーしますよ。
・ドメイン、サーバー、ワードプレス、何それ?
ブログを作るための基礎知識
・エックスサーバーをおすすめする理由
・具体的なはじめてのブログの開設手順(画像つき)
それでは、すこしずつ解説していきます。
もくじ
はじめてのブログ開設、3つの単語を知っておくだけでOK!
実は、ブログを開設するために知っておく言葉は、たった3つでOKなんです。
わかりやすくするため、ブログを家にたとえて説明します。

・ドメイン…住所(〇〇.com , .net , co.jp など)
・サーバー…土地(テキストや画像などのデータを保管しておく場所)
・ブログ…建物(実際に訪れたひとが見ている、文字や画像など)、「ワードプレス」というソフトを使って編集します。
「ドメイン」ていうネット上の住所が必要なんだ。
「サーバー」土地を借りる必要があるんだ。
「ワードプレス」というソフトを使ってブログを編集するんだ。
そんな理解でOKです。
ブログ開設の流れ
・サーバーを借りる
↓
・ドメインを取得する
↓
・ブログを作成していく
具体的には「WordPress(ワードプレス)」というソフトを使って、ブログを実際に作成していきます。
これから紹介する方法を使えば、「WordPress」のインストールもスムーズにできます。
エックスサーバークイックスタートがおすすめ!はじめてのブログづくり
独自ドメイン&エックスサーバーがおすすめ
*アメブロやはてなブログ、など大手ブログサービスでもブログは作れますが、以下の理由からきちんとブログを運営するなら、自分でドメインを取得して運営する「独自ドメイン」という手法がおすすめです。
独自ドメインをおすすめする理由
・広告を貼って収益化することができる
・ユーザーからの信用力がえられる、またGoogleなどで上位表示されやすい
・サーバーを移し替えたり、バックアップが自在にとれる
企業の公式サイトが実はアメ◯ロでーす、だと「この会社大丈夫かな…」と思っちゃいますよね。
また、きちんと独自ドメインでブログを運営できているということは、あなたにWEBスキルがある、という証明にもなります。
WEBマーケティング業界などへ転職する際のPRポイントにもなりますよ。
大手ブログサービスですと、サービス終了したらあなたが頑張って育てたブログもあっさり消滅してしまいます。
最近では、趣味や自己紹介がわりにブログを運営する人や、
自分の知見を本格的に書いて広告収入をえる「ブロガー」(ブログを書いて生計を立てる、副収入をえる人)もたくさんいますね。
サーバーはエックスサーバー一択

データの保管場所である、サーバーはいくつか会社があるのですが、業界NO1の契約者数を誇るエックスサーバーが一番おすすめです。
エックスサーバー
というレンタルサーバーを使えば
・ドメイン(ブログの住所)の取得
・サーバー(土地)のレンタル
・ブログ(建物)をつくるワードプレスのインストール
が1発でできちゃいます!
今までは、サーバーを個別で契約し、ドメインを別途取得し、ドメインをサーバーに紐付けして(ココが初心者にかなりの難関)、さらにWordPressというソフトをインストールして……
という膨大な手間が、エックスサーバーの「クイックスタート」というサービスを使えば、実作業時間、たったの5分でできちゃいます。
クイックスタートはこんな人におすすめ
・何から設定・申し込みしたらいいのかわからないブログ初心者
・めんどくさい作業をすっ飛ばして早くブログをはじめたい方
逆に、サーバーやドメインが個別に契約できて、SSL化もひとりでできる!
という方にはもう少し個別に安く契約する方法もあります。
といっても、せいぜい月数百円程度の差です。
上記の用語がひとつでもわからなかった方は、エックスサーバーのクイックスタートというサービスでブログ開設しましょう。
最初は初心者でわからないことだらけかもしれませんが、一生学べる趣味を持つのはいいことですよ。
最悪、飽きたら解約もいつでもできますので。
ブログ開設に必要な費用
・初期費用は、月額1,375円!
(エックスサーバー1年プラン選択の場合)
・テーマ(デザイン)を購入する場合は、テーマの代金
無料のものから数万円するものまで
とりあえずテーマ(デザイン)はあとで考える、という人は月額1,375円でブログが始められるわけですね。
趣味に走って同好の仲間と交流をはかるもよし
自分のビジネスのPRをするもよし
学生や社会人の習い事としては、お手軽な価格ですよね。
ブログ開設に必要なもの
それでは実際にブログを開設していきますよ! 以下の5つを準備してください。
といってもすぐにご用意できるはず。
・クレジットカード
・メールアドレス(gmailやヤフーメールなどのフリーメールでもOK)
・携帯電話の番号(なければ固定電話でもOK)
・ドメイン名前の候補(〇〇.comとか)
いったん決めたら変更できないので注意!
・ブログ名の候補(あとで変更可能)
以下、パソコンで作業することを前提としています。
スマホやタブレットも可能ですが、PCで作業した方がスムーズです。
もちろんOSは、Windows、MAC、どちらでもOK。ネット環境が使えるパソコンであれば特別なものを用意する必要はありません。
では、いきますよ!
エックスサーバークイックスタートの手順
エックスサーバーの公式サイトへ
エックスサーバー公式サイト
![]()
「お申込みはこちら」をクリック


「初めてご利用のお客様」になりますので、「10日間お試し、新規お申し込み」をクリック。


契約内容を入力していく
サーバー契約内容、という画面に移ります。
「サーバーID」は初期設定のものをそのまま使ってもいいですし、自分でサーバーIDを決めても大丈夫です。
正直このあとあまり使わないので、めんどくさい方は初期設定でOKです。
「プラン」は一番安いX10プランでOK。
X10プランでも最大でブログを50個、データを200GBまで保存できます。
初心者から中級者まではX10プランで十分です。


「WordPressクイックスタート」に「利用する」のチェックを必ずいれておきましょう。
「サーバーの契約期間」は、当サイトでは12ヶ月にしておきました。
最短3ヶ月から24ヶ月間まで可能です。
期間を長く設定した方が、割引が効きます。
*期間を過ぎた場合は自動更新になります。


ドメイン名やブログ名を入力する


「ドメイン名」を入力していきます。
ドメイン名とは…
当サイトでしたら、「tensyoku-teacher.com」がドメイン名です。
あなたのブログの「URL(ネット上の住所)」になる部分。
一度設定すると変更できません!
自分の考えたものがすでに使われている場合は、「そのドメインは利用できません」と表示されますので、他のものを考える必要があります。
「.com」「.net」「.org」何が違うの?
「.com」…company(会社)の略です。幅広く個人にも使われています。
「.net」…networkの略です。「.com」の次によく使われています。
「.org」…非営利団体の略。NPO法人などで使われています。
初心者はとりあえず「.com」か「.net」がおすすめ。
「.com」だとすこーしだけクリック率が上がると言われています、
迷ったらとりあえず「.com」にしておきましょう。
下部の「お申込み内容の確認へ進む」を押すと、入力内容の確認へ移ります。
ブログ名はあとから変更できる
つづいて「ブログ名」
こちらは「ドメイン名」と違ってあとから変更できます。
仮のものでもいいので、入力しておきましょう。
当サイトでは「転職ホームルーム」がブログ名です(実は初期から何回か変更しています)。
ユーザー名は英字のものを使用
「ユーザー名」はワードプレスにログインするたびに入力が必要となります。
半角英数字での入力が必要です。
自分の名前かハンドルネームをモチーフにしたものが覚えやすいと思います。
こちらにも「メールアドレス」の入力が必要です。
登録情報の入力
「メールアドレス」…gmailやYahooメールなどのフリーメールで大丈夫です。
勤務先に内緒でブログを行う人は、勤務先のメールアドレスにしないように(笑)
エックスサーバーからサーバーの保守・点検、レンタル期限の更新案内などが登録したメールアドレスに送られます。
「登録区分」…個人で開設する場合は、「個人」でOK。
以下、「氏名」「住所」「電話番号」「クレジットカードの情報」などを入力していきます。






入力ができたら、「利用規約・個人情報に関する公表事項に同意する」にチェックを入れて完了ボタンを押します。
入力内容の確認
つづいて、入力内容の確認です。
いままで入力した内容を確認していけばOKです。
*個人情報保護のため一部黒塗りしています






SMS・電話認証へ進む
といってもそんなに難しくはないですよ!
あなたが入力したスマホの電話番号にショートメールが届きます。
メールに書いてある5ケタの数字を入力して「完了」を押せばOK。
SMS(ショートメール)がなんらかの原因で届かない場合、または固定電話の場合は音声ガイダンスで5ケタの数字を教えてもらうことも可能です。




届いたメールを元に、ワードプレスの管理画面へアクセス
「重要 サーバーアカウント設定完了のお知らせ」というメールが、エックスサーバーから届いているかと思います。
その名の通り、今後ブログを運営していく上で大変重要なメールですので、うっかり消さないように注意!


「Xserverアカウントログイン情報」…登録情報の変更や利用機関の確認、料金プランの変更などができます。
「サーバーパネルログイン情報」…ブログをカスタマイズする時に、こちらにログインします。
大切なのは下の方の部分。


クイックスタート機能でWordPressにログインしてみよう!
ちょっとコーヒーブレイク
クイックスタート機能で設定をしたので、WordPressのソフトウェアもWEB上で自動的に使えるようになっています。
では、さっそくWordPressのブログ管理画面へログインしてみましょう!
といいたいところですが…通常管理画面がきちんと見られるようになるまで1~2時間程度かかります。
ですので、いったん作業はストップしてコーヒーブレイク。今後のブログ記事の構想やデザインなどを考える時間にあてるとよいでしょう。
早すぎるとエラー画面が出ることがある
エックスサーバー側の反映まちの場合は、
「この接続ではプライバシーが保護されません」や「無効なURL」という画面が出ることがありますが、気にしなくてOkです。




通常1時間~2,3時間で反映されます。
しばらくたってから再度アクセスしてみましょう。
24時間たっても同様の画面の場合は、エックスサーバーにメールで問い合わせしましょう。
管理画面URLをクリック
しばし時間をおいたら、先程のメールの、
クイックスタート機能で設置されたWordPressのログイン情報
「管理画面URL」をクリックしてください。


WordPress管理用画面のURLは
https://設定した独自ドメイン/wp-admin/
です。
「https://設定した独自ドメイン/」が実際のあなたのブログの住所「URL」になります。
そこに「wp-admin/」をつけると、WordPressの管理画面になります。
ブログを更新していく上でしょっちゅうログインすることになるので、お気に入り登録しておきましょう。
WordPressにログイン
管理画面URLにアクセスすると以下のようなログイン画面が表示されます。


メールに記載されていた「ユーザー名」を入力。
*登録したメールアドレスを入力してもOk。
エックスサーバーに登録した時に設定したパスワードを入力。
下記のような画面になっていればOKです!


これにて世界にひとつだけのあなたのブログが開設できました! お疲れ様でした!
ブログのデザイン、テーマについて
「投稿」→「新規投稿追加」から個別のブログ記事を作成することができます。
「外観」からブログのデザイン等を変更することができます。
特に、ブログのデザインがダサすぎると読者が離脱してしまうので、ある程度整えておきたいところ。
そこで、「テーマ」というものを使います。
「このサイトは『教員からの転職』をテーマに発信しています!」
ではなくて……ブログのデザインの着せ替えセットのことをブログ用語で「テーマ」といいます。
紛らわしいですよね(笑)
ブログテーマはZIPファイルでダウンロードしてすぐにブログへ反映させることが可能。
有料と無料のものがあります。
僕がブログを作成する時に下調べした4つのテーマをご紹介。
無料テーマ
・なんといっても無料!
・ページ読み込みが早い、カスタマイズがしやすい
・CSSなどがある程度いじれないとキツイ
Cocoon(サナギの意)は無料のテーマです。
有料テーマ使うくらいならCocoonで充分! と豪語する人もいます。
シンプルなデザインのため、ブログのページ読み込みスピードも早くなります。
弱点としては、ある程度CSSなどの言語を学ばないとカスタマイズが厳しくなる点。
Cocoonはこんな人におすすめ
・デザインにお金をかけたくない
・無料でそれっぽく仕上げたい
・CSSなどをある程度自分で学んでいける
有料テーマ
JIN(ジン)


当サイトで使用しているテーマです。
JINの特徴
・手間がかからずカスタマイズできる
・写真、イラスト、双方がよくなじむ飽きの来ないデザイン
・使っている人が多いのでデザインがかぶりやすい
ネットで下調べした結果、僕はこのデザインに行き着きました。
可愛らしさに片寄らず、かっこよすぎず、デザインとして飽きが来ないちょうどいい所をとっているかなと思っています。
JINの公式サイトにカスタマイズ方法がくわしく解説されているので、小一時間ほどいじればそれっぽいデザインになります。
弱点としては、使っている人が多いのでかぶりやすい所。
逆にいうとわからない所は検索すればすぐに出てくるので便利、とも言えますね。
JINはこんな人におすすめ
・最小限の労力でそれっぽいデザインにしたい
・当サイトと同じようなデザインにしたい(もちろん、さらにカスタマイズもできます)
stork(ストーク)


storkの特徴
・スマホユーザーを意識したデザイン
・比較的お値段安め
・1つのサイトにしか使えない
storkは早くからモバイルユーザーファーストを掲げており、スマホユーザーにとって特に読みやすいデザインになっています。
ブログはアクセスのうち約75%がスマホからの閲覧となっており、20代向けのサイトは9割近くがスマホからの閲覧になっていると言われています。
最新シリーズのstork19はお値段も、11,000円(税込み)と有料テーマのなかではお財布に優しい設定になっています。
気になる点はひとつのサイトにしか使えない所。
当面2つめのブログを作る予定がない、という方にはstorkが選択肢に入ってくるでしょう。
STORKはこんな人におすすめ
・10代20代向けのブログを書こうと思っている人
・取りあえず有料テーマを試してみたい
・ブログは1つあればいいや、と思っている人
AFFINGER(アフィンガー)


AFFINGERの特徴
・芸能人の公式サイトのようなかっこいいデザインが作れる
・稼げるための仕掛けが随所にほどこされている
・オリジナル画像がないと貧弱になりやすい
ブログを書いて広告収入をえてガシガシ稼いでいきたいぜ!
という人ならAFFINGER。
芸能人の公式サイトのような、かっこいいデザインのサイトも制作できます。
夢が広がりますね。
一方で、トップ画像や各ページの写真などで魅せる方式のデザインなので、かっこいいオリジナル写真や画像ができないと、どっちつかずのブログになる気がします。
AFFINGERはこんな人におすすめ
・かっこいいデザインを求めている人
・ゆくゆくは広告収入で稼いでいきたい人
・画像加工や写真などでオリジナル画像が用意できる人